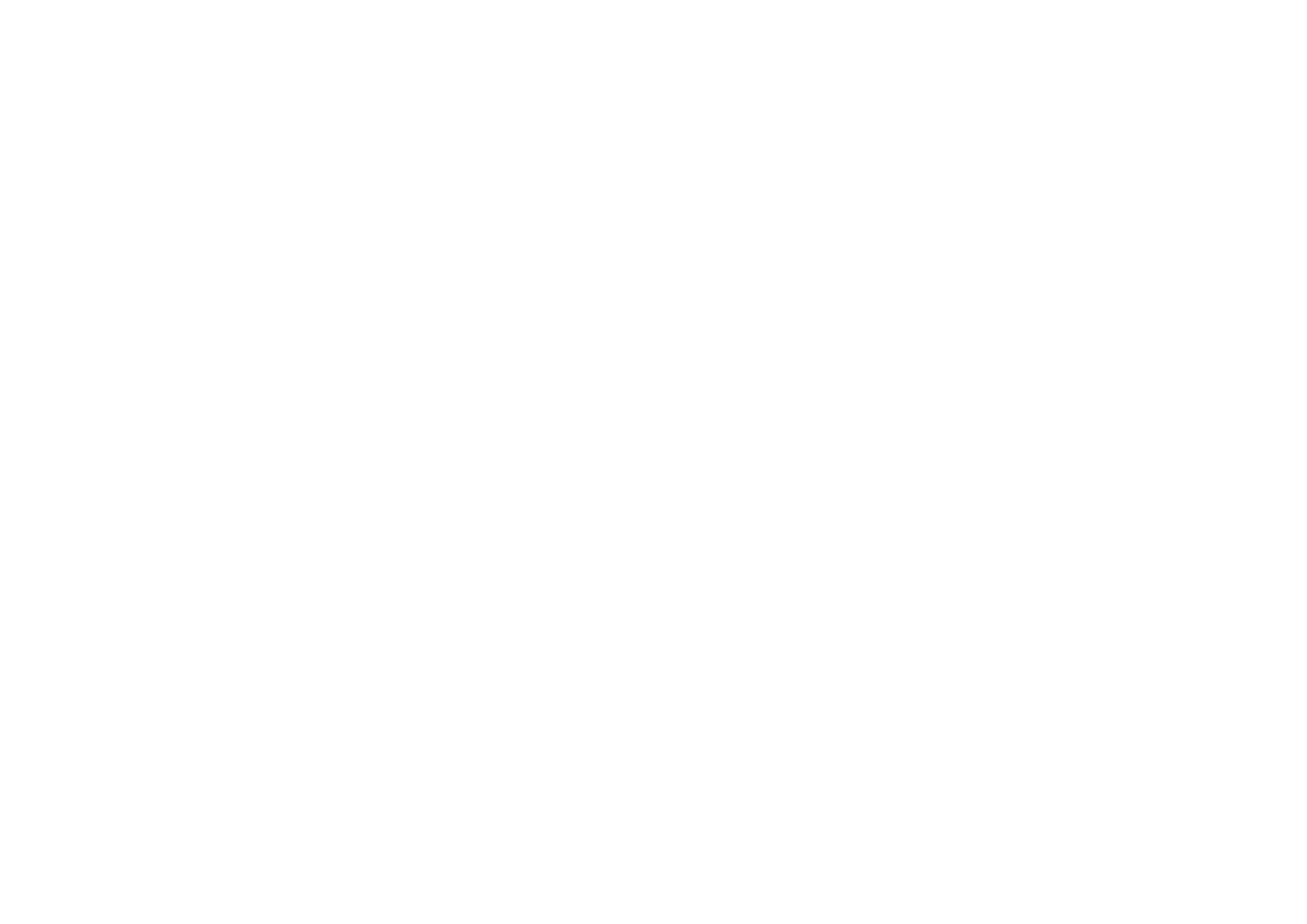Diese Konfiguration sollte nur verwendet werden, wenn es die einzige Möglichkeit ist, um den Zugriff auf die komplette Funktionalität mit „Remote Desktop Services“ bereitzustellen. Wenn ein Domain Controller auf einem separaten Server installiert ist, empfiehlt es sich, den Standard-Remote Desktop Services-Bereitstellungsassistenten zu verwenden. Diese Konfiguration ist sinnvoll, wenn es nur einen Server im Netzwerk gibt. Dieser Server kann Teil einer Arbeitsgruppe sein oder kann als Domain Controller konfiguriert werden.
Konfiguration
- Falls das System als Domain Controller konfiguriert werden soll, installieren Sie die Rolle „Active Directory Domain Service (AD DS)“ und konfigurieren sie einen Domain Controller.[1]
- Installieren Sie die Rollen „Remote Desktop Licensing“ und „Remote Desktop Session Host“ wie folgt:
- Öffnen Sie den „Server-Manager“
- Klicken Sie auf „Manage/Verwalten“ und auf „Rollen und Features hinzufügen“
- Wählen Sie „Rollen-basierend“ oder Feature-basierend“
- Unter „Remote Desktop Services“ wählen und installieren Sie die Rollen „Remote Desktop Licensing“ und „Remote Desktop Session Host“
- Fügen Sie den Lizenz-Server zur „Terminal Server License Server-Gruppe“ hinzu und starten Sie den „Remote Desktop Service“ neu.
- Sie können den Server zur „Terminal Server License Server-Gruppe“ hinzufügen, indem Sie die „licmgr.exe“ ausführen
- Sie können ebenso den Server manuell zur „Terminal Server License Server-Gruppe“ hinzufügen
- Automatisches Aktivieren des Lizenz-Servers vom License Server UI (licmgr.exe).[2]
- Installation der entsprechenden RDSCALs.[3]
- Falls das System als Domain Controller ausgeführt wird, fügen Sie die „Domain Users-Group“ zur lokalen „Allow logon through Remote Desktop Services“ Gruppenrichtlinie. So können Sie die lokalen Gruppenrichtlinien konfigurieren:
- Öffnen Sie „GPEDIT.MSC“
- Computer Configuration → Windows Settings → Security Settings → Local Policies → User Rights Assignment
- Doppelklick auf „Allow naturheilpraxis-hauri.ch log on through Remote Desktop Services“ und klicken Sie dann auf „Add User or Group“
- Wählen Sie den User-Account und klicken Sie dann zweimal auf „OK“
- Schließen Sie nun den Gruppenrichtlinien-Editor
- Fügen Sie nun die gewünschten User hinzu, welche eine Verbindung mit der „Remote Desktop Users group“ aufbauen dürfen.
- Konfiguration der „Remote Desktop Session Host role“ mithilfe des „Remote Desktop Licensing“-Servers:
- Öffnen Sie die„Windows PowerShell“
- Tippen Sie folgendes in die Kommandozeile und drücken Sie Enter:
$obj = gwmi -namespace „Root/CIMV2/TerminalServices“ Win32_TerminalServiceSetting - Führen Sie folgendes Komando aus, um den Lizensierungsmodus zu verändern: Hinweis: Value = 2 für jedes Gerät; Value = 4 für jeden User
$obj.ChangeMode(value) - Führen Sie folgendes Kommando aus, um den Maschinennamen durch den Lizenz-Server zu ersetzen:
$obj.SetSpecifiedLicenseServerList(„LicServer“) - Führen Sie folgendes Kommando aus, um die Einstellungen, welche mit den oben genannten Schritten, zu überprüfen:
$obj.GetSpecifiedLicenseServerList() - Nun sollte der Server-Name angezeigt werden